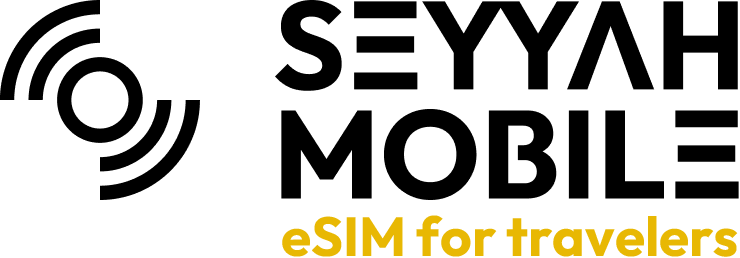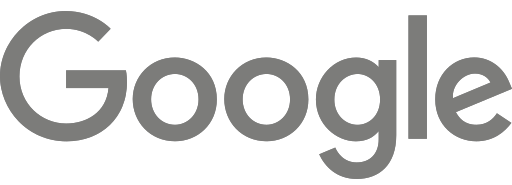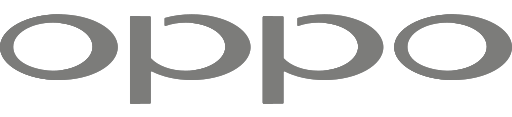24/7 Whatsapp: +90 850 850 67 07
Installation Guide: Go to eSIM Installation Guide
24/7 Whatsapp: +90 850 850 67 07
Installation Guide: Go to eSIM Installation Guide